Visual Studio 2015에서 InstallShield project를 이용하여 설치파일을 생성하는 방법과
하위버전 업그레이드 하는 방법을 지난 글에서 다루었다. (화면 맨하단에 링크 추가)
이번에는 InstallShield에서 제공하지 않는 기능을 사용자가 직접 추가해야될 필요가 있을 경우
사용자 정의 프로그램(User Custom)을 추가하는 방법에 대해서 설명하려 한다.
InstallShield Limited Edition에서 제공하는 응용프로그램 타입은 세 가지 이다.
1. exe 파일
2. VB Script 파일
3. JScript 파일
나는 미리 생성해둔 .exe 파일을 추가하는 방법을 설명하려 한다.
VB Script 또는 JScript 를 추가하려는 경우에도 과정은 동일하다.
1. 솔루션 탐색기에서 'Define Setup Requirements and Action' 탭의 하위 항목을 펼쳐 'Custom Actions' 를 클릭한다.
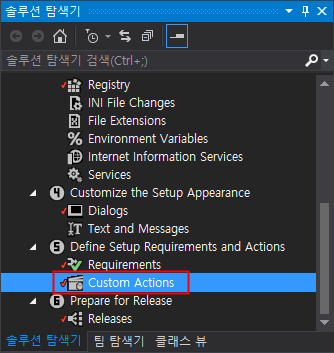
2. 표시되는 화면의 좌측 부분을 확인하여 응용프로그램의 실행이 필요한 시점을 결정한다.(아래 그림 참고)
번역해보자면 아래와 같이 설명할 수 있다.
2-1. Custom Actions During Installation : 설치 도중
- After Initialization (before first dialog) : 초기화 이후. 첫 번째 대화상자가 표시되기 전.
- Before File Transfer : 설치되는 파일이 사용자의 PC로 이동하기 전.
- After Register Product : 제품 등록 전(Configure the Target System 이전).
- After Setup Complete Success dialog : 설치 완료 대화상자가 표시된 후.
2-2. Custom Actions During Maintenance : 유지 관리 시
- After Initalization
- After Setup Complete Success dialog
2-3. Custom Actions During Uninstallation : 설치 제거 시
- After System Changes : 시스템 변경 이후.

3. 원하는 시점에서 우클릭 후 EXE / VBScript / JScript 중 하나를 선택한다. 나는 'New EXE'를 선택했다.
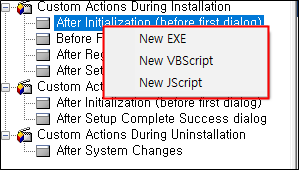
4. 타입을 선택하면 해당 탭의 하위 항목으로 NewCustomAction1이 생성될 것이다. 필요한 경우 이름을 변경하면 된다.
NewCustomAction1이 생성되면 오른쪽에 세부 설정을 할 수 있는 창이 표시된다. 대강 뜻을 살펴보면
4-1. Source Location :
- 파일 위치. 준비해둔 응용 프로그램이 있다면 'Browse File System' 으로 설정한다.
- 설치되는 PC에 파일이 존재한다면 'File Exists on Target Computer'로 설정한다.
4-2. File Name :
- 응용 프로그램의 위치 설정. […] 버튼을 클릭하여 응용 프로그램을 선택한다.

4-3. Command Line :
- 응용 프로그램으로 전달할 커맨드 라인 파라메터 입력.
- 만약 응용 프로그램으로 notepad(메모장)을 선택한 경우, 응용 프로그램이 시작될 때
- 파일을 열도록 Command Line에 파일 이름을 전달할 수 있다.
- 예를 들어 Readme 파일을 열기 위해서 'E:\Readme.txt'와 같이 입력할 수 있다.
- 파일명은 따옴표로 묶는다.
4-4. Wait for Action :
- Custom Action 이후 나머지 설치를 진행하기 전 Custom Action이 끝날 때까지 대기할 지 여부를 설정한다.
4-5. Ignore Exit Code :
- Windows Installer가 Custom Action의 리턴 값을 무시하고 계속할 지 여부를 설정한다.
4-6. Comments :
- 설명을 남길 필요가 있을 경우 작성한다(주석과 동일). 사용자에게 보여지지 않는다.
4-7. Condition :
- Custom Action 을 실행하기 위한 조건 설정. 특정 운영체제나 시스템 요구사항 등을 조건으로 만들 수 있다.
- 런타임에서 이 조건이 True로 평가되면 Custom Action이 실행된다.
- 만약 하나 이상의 조건이 False로 평가되면 Custom Action이 실행되지 않는다.
- [...] 버튼 클릭 후 아래 그림과 같이 .NET 4.0 설정을 체크한 뒤 적용 버튼을 누르면 Condition의 상태가 변경된다.
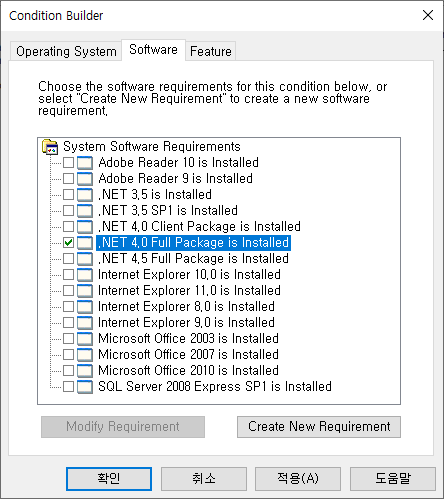
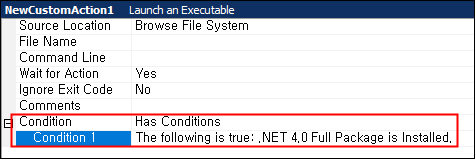
5. 필요한 모든 설정을 완료한 뒤 솔루션을 빌드하면 자동으로 Custom Action이 적용된 설치파일이 생성된다.
Custom Action 추가 방법 설명 끝~
2019/01/18 - [소프트웨어/인스톨쉴드(InstallShield)] - [InstallShield] Visual Studio 2015를 통한 설치파일 생성 방법
[InstallShield] Visual Studio 2015를 통한 설치파일 생성 방법
설치 파일(인스톨 파일)을 만드는 툴에는 여러가지가 있다.(Smart Intall Maker, Install Factory 등) 나는 비주얼 스튜디오 2015(Visual Studio 2015)에서 인스톨쉴드(InstallShield)를 이용한 설치파일 생성 방..
hvyair.tistory.com
2019/01/21 - [소프트웨어/인스톨쉴드(InstallShield)] - [InstallShield] 하위버전 업그레이드 방법
[InstallShield] 하위버전 업그레이드 방법
Visual Studio 2015에서 InstallShield project를 이용하여 설치 파일을 생성하는 방법을 지난 글에서 다루었다. Visual Studio 2015 & InstallShield를 이용한 설치 파일 생성 방법 오늘 포스트에서는 설치 파일..
hvyair.tistory.com
'소프트웨어 > 인스톨쉴드(InstallShield)' 카테고리의 다른 글
| [InstallShield] 설치 요구 사항 설정 방법 (0) | 2020.07.29 |
|---|---|
| [InstallShield] 하위버전 업그레이드 방법 (0) | 2019.01.21 |
| [InstallShield] Visual Studio 2015를 통한 설치파일 생성 방법 (0) | 2019.01.18 |



댓글