
InstallShield를 이용한 설치 파일 생성 방법과 기타 정보들은 저번 글에서 설명하였다. (글 최하단 링크)
이번에는 설치 전 해당 PC에 반드시 특정 파일이 있어야 하는 경우,
해당 파일이 존재하는지 여부를 확인한 뒤 존재하지 않을 경우 메시지를 표시하는 방법을 작성하려 한다.
InstallShield 프로젝트가 있다면 [Installation Requirements]로 이동한다.
그리고 좌측 [More Options] - [Create a custom software condition]을 클릭한다.
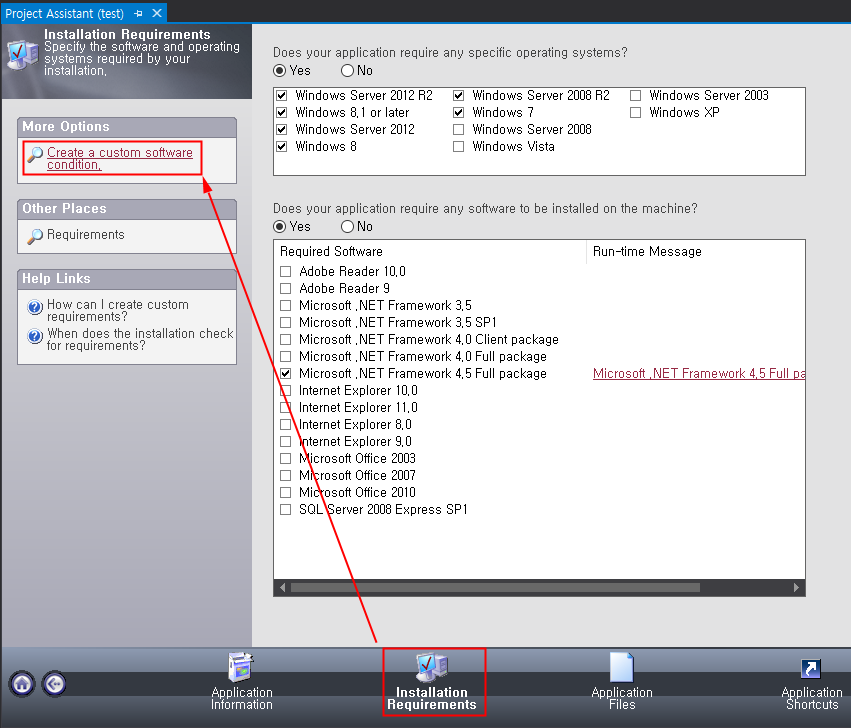
[Create a custom software condition]을 클릭하면 아래 그림과 같이 System Search Wizard가 표시된다.
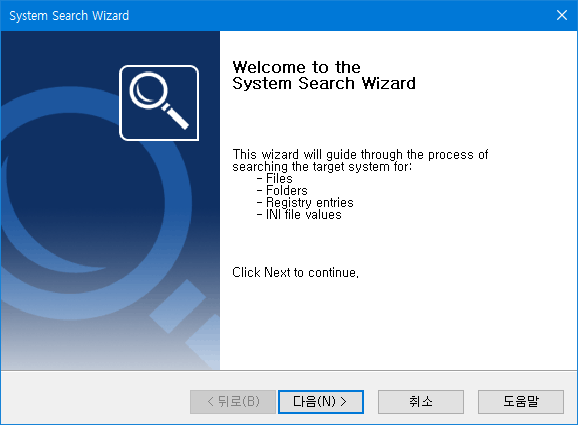
[다음] 버튼을 클릭한 뒤 ①에서 탐색하려는 항목 유형을 선택한다. 파일 경로, 폴더 경로, 레지스트리, ini 파일 경로 등을 선택할 수 있다. 특정 경로에 특정 파일이 존재하는지 여부를 확인하기 위해서라면 'File path, by searching folders'를 선택하면 된다. 필요한 항목을 선택했다면 [다음] 버튼을 클릭한다.
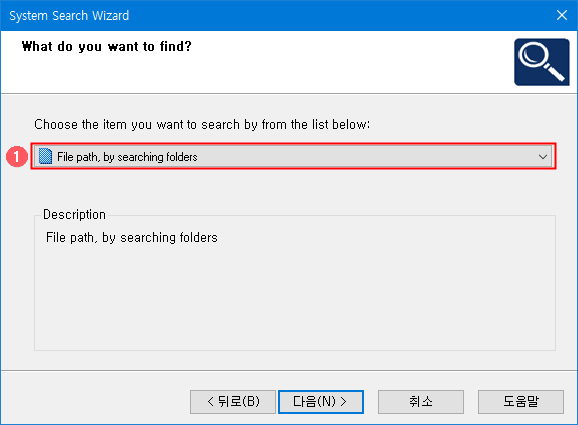
[다음] 버튼을 클릭하면 아래와 같은 창이 표시되는데, 이 부분이 가장 중요하다. 아래의 두가지 설정을 완료한 뒤 [다음] 버튼을 클릭한다.
①에서 확장자를 포함한 파일명을 입력
②에서 [Browse...] 버튼을 클릭하여 파일이 위치한 디렉터리를 설정한다.
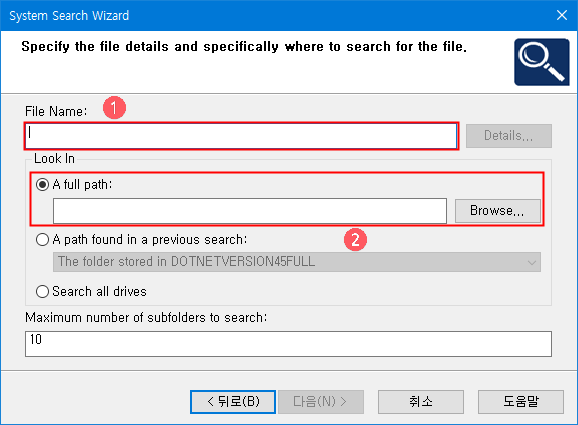
크롬이 설치되어있는지 확인하는 요구사항을 예를 들자면, 크롬의 파일명과 설치된 경로는 아래와 같다.
파일명 : chrome.exe
설치 경로 : C:\Program Files (x86)\Google\Chrome\Application
그렇다면 아래 그림과 같이 설정을 해주면 된다. File Name란에 'chrome.exe'로 파일명을 직접 입력한다. 이후에 [Browse...] 버튼을 클릭하면 오른쪽에 보이는 것 처럼 'Browse for Directory' 창이 표시된다. 여기에서 필요한 디렉터리를 생성하면 된다. (※주의 InstallShield에서 Program File (x86) 폴더는 [ProgramFilesFolder]이다.)
디렉터리는 상위 폴더에서 우클릭을 하여 [New Directory] 버튼을 클릭하고(또는 Insert 키를 누르면 된다.) 해당 폴더의 이름을 직접 입력한다. 차근히 Application 폴더까지 작성한 뒤 [OK] 버튼을 클릭하면 좌측과 같이 폴더의 전체 경로가 표시된다. 두 가지 설정이 완료되면 [다음] 버튼을 클릭한다.

다음 화면은 앞에서 설정한 파일을 찾을 경우 설치를 진행할 것인지, 파일을 찾지 못할 경우 설치를 진행할 것인지 여부를 묻는 화면이다. ①에서 앞서 설명한 설정을 선택한 뒤 ②에서 만약 설치가 중단되는 경우에 표시할 메시지를 입력한다. InstallShield Limited Edition에서는 한글로 메시지를 작성하면 빌드 시 에러가 발생하므로, 메시지는 영어로 작성하는 것을 추천한다. 두 가지 설정이 완료되면 [마침] 버튼을 클릭한다.
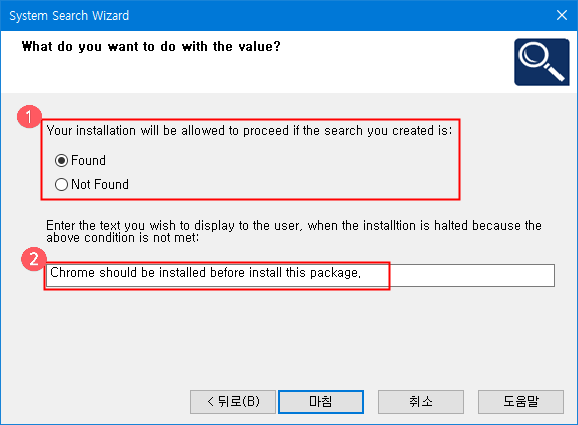
[마침] 버튼을 클릭한 뒤 다시 [Installation Requirements] 부분을 살펴보면 설정한 Chrome에 대한 요구사항이 추가된 것을 확인할 수 있다. 만약 메시지를 변경하고 싶다면 'Run-time Message' 아래에 메시지를 클릭하여 변경하면 된다.
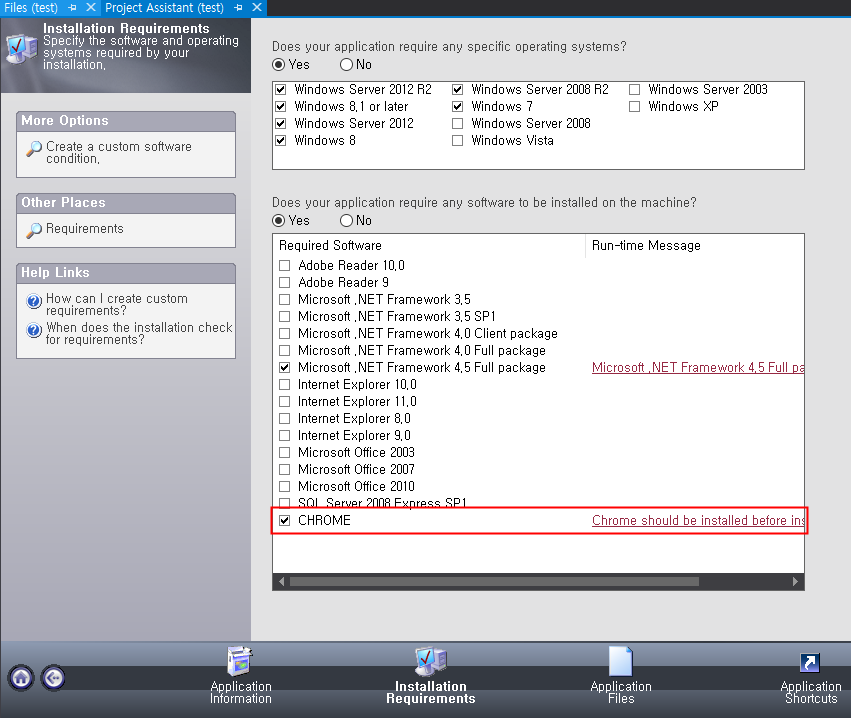
위 설정까지 완료했다면 설치전 요구사항 설정이 완료된 것이다. 만약 앞서 설정한 경로에 'chrome.exe' 파일이 존재하지 않을 때 설치 파일을 실행하면 아래와 같은 화면이 표시되며, 설치는 더 이상 진행되지 않는다. 만약 해당 파일의 이름이 변경되더라도 설치는 진행되지 않는다.
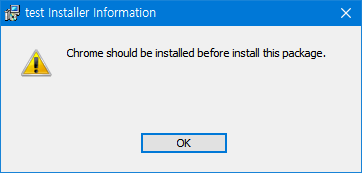
설치 전 요구사항 설명 끝!
(추가)
만약 미리 설정한 요구사항을 변경하고 싶다면, Other Place의 Requirements로 이동한다.
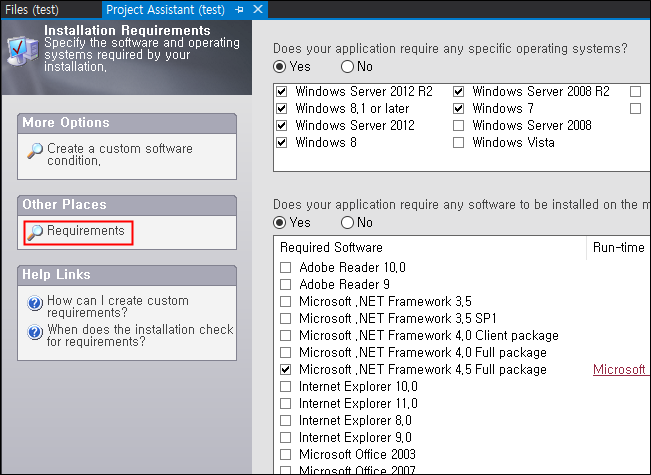
Requirements로 이동하면 추가된 요구사항의 목록들이 좌측 화면에 표시된다. 여기서 설정한 요구사항에서 우클릭 한 뒤 'Modify Launch Condition'을 클릭하면 System Search Wizard가 표시되므로 다시 수정을 진행하면 된다.
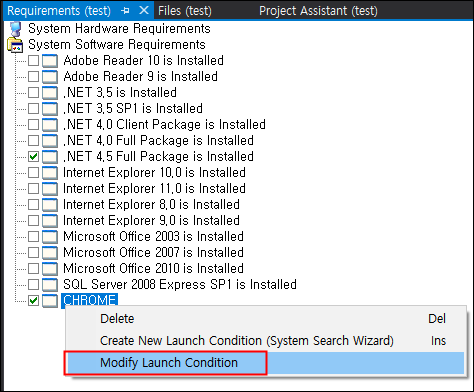
2019/01/18 - [소프트웨어/인스톨쉴드(InstallShield)] - [InstallShield] Visual Studio 2015를 통한 설치파일 생성 방법
[InstallShield] Visual Studio 2015를 통한 설치파일 생성 방법
설치 파일(인스톨 파일)을 만드는 툴에는 여러가지가 있다.(Smart Intall Maker, Install Factory 등) 나는 비주얼 스튜디오 2015(Visual Studio 2015)에서 인스톨쉴드(InstallShield)를 이용한 설치파일 생성 방..
hvyair.tistory.com
2019/01/21 - [소프트웨어/인스톨쉴드(InstallShield)] - [InstallShield] 하위버전 업그레이드 방법
[InstallShield] 하위버전 업그레이드 방법
Visual Studio 2015에서 InstallShield project를 이용하여 설치 파일을 생성하는 방법을 지난 글에서 다루었다. https://hvyair.tistory.com/20 [InstallShield] Visual Studio 2015를 통한 설치파일 생성 방법..
hvyair.tistory.com
2019/12/03 - [소프트웨어/인스톨쉴드(InstallShield)] - [InstallShield] 사용자 정의 프로그램(User Custom) 추가 방법
[InstallShield] 사용자 정의 프로그램(User Custom) 추가 방법
Visual Studio 2015에서 InstallShield project를 이용하여 설치파일을 생성하는 방법과 하위버전 업그레이드 하는 방법을 지난 글에서 다루었다. (화면 맨하단에 링크 추가) 이번에는 InstallShield에서 제공��
hvyair.tistory.com
'소프트웨어 > 인스톨쉴드(InstallShield)' 카테고리의 다른 글
| [InstallShield] 사용자 정의 프로그램(User Custom) 추가 방법 (1) | 2019.12.03 |
|---|---|
| [InstallShield] 하위버전 업그레이드 방법 (0) | 2019.01.21 |
| [InstallShield] Visual Studio 2015를 통한 설치파일 생성 방법 (0) | 2019.01.18 |



댓글